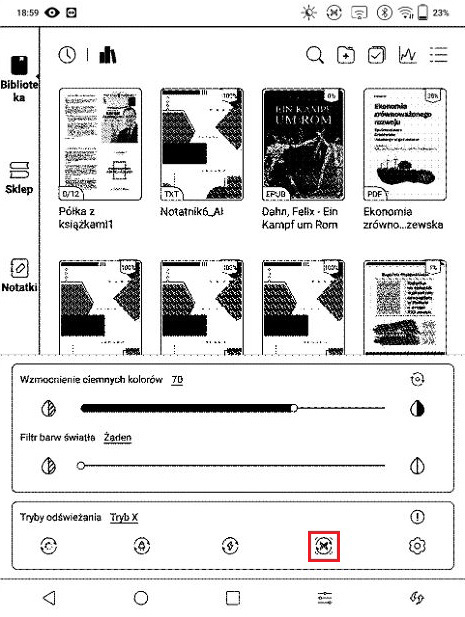Wsparcie
Podstawowe funkcje
- Wejdź w Ustawienia > Hasło > Ustawienie hasła blokady ekranu
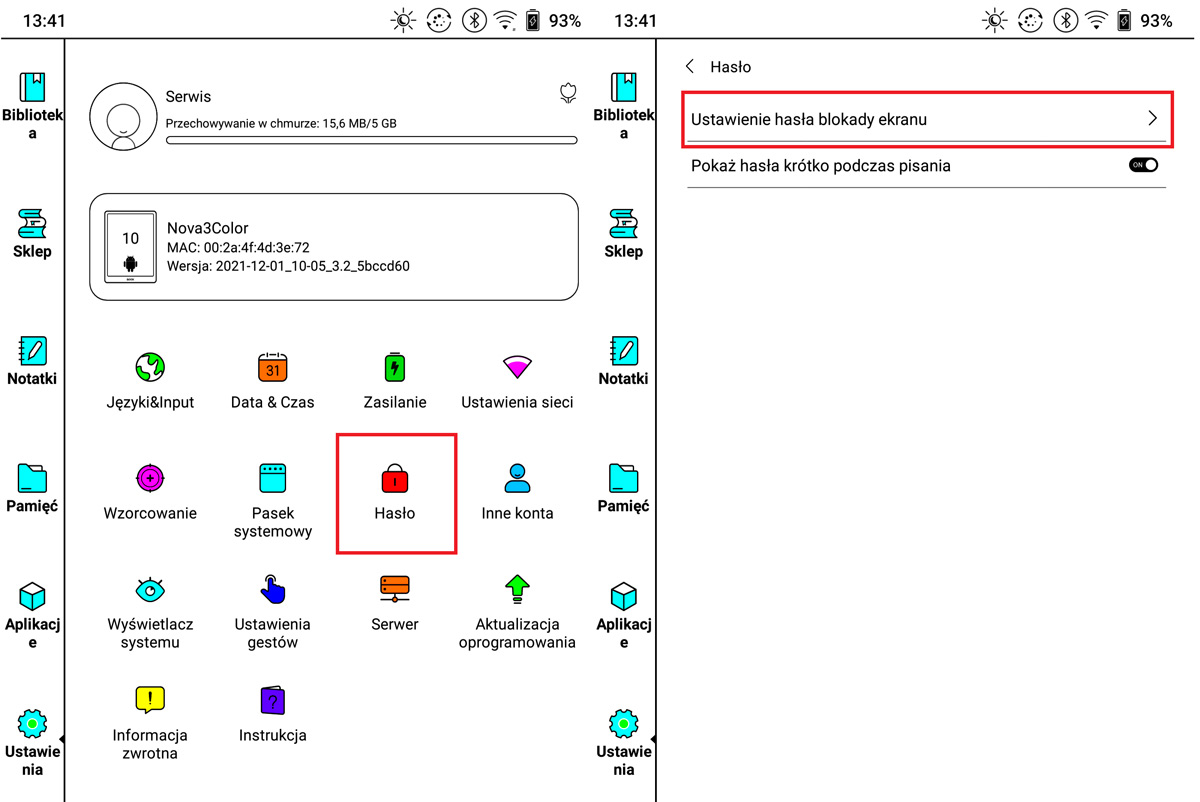
- Dwukrotnie wpisz nowe hasło i zakończ klikając „Potwierdź”
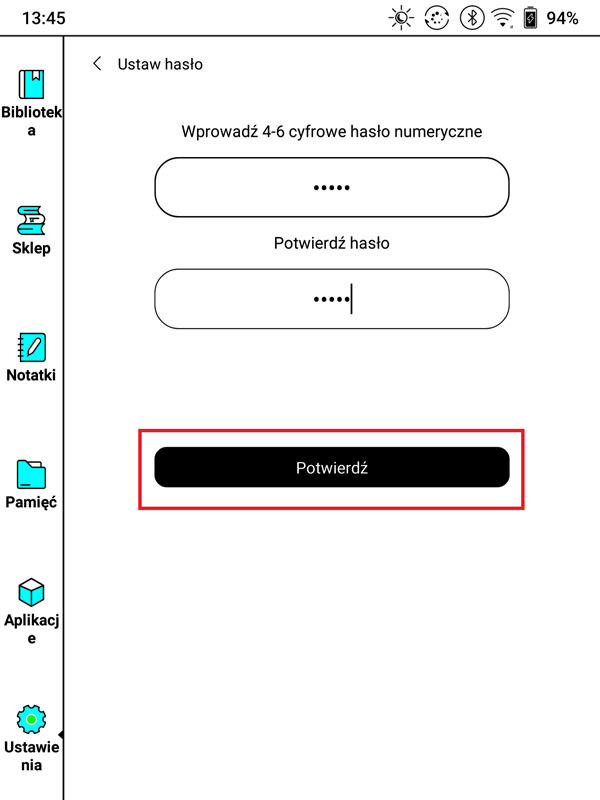
- Aby usunąć hasło ponownie wejdź w Ustawienia > Hasło > Ustawienie blokady ekranu
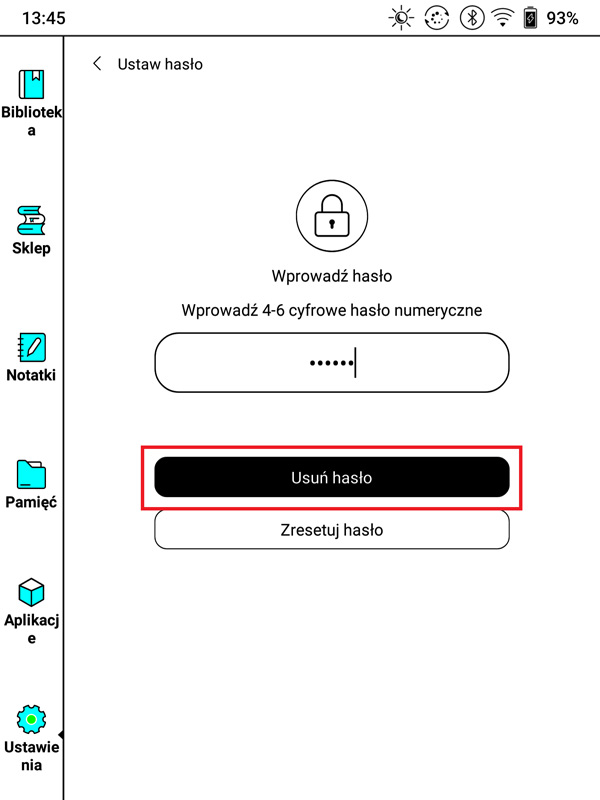
- Wpisz dotychczasowe hasło
- Kliknij „Usuń hasło”
- Wejdź w Ustawienia > Ustawienia gestów
- Włącz lub wyłącz gesty przy dolnej i bocznych krawędziach
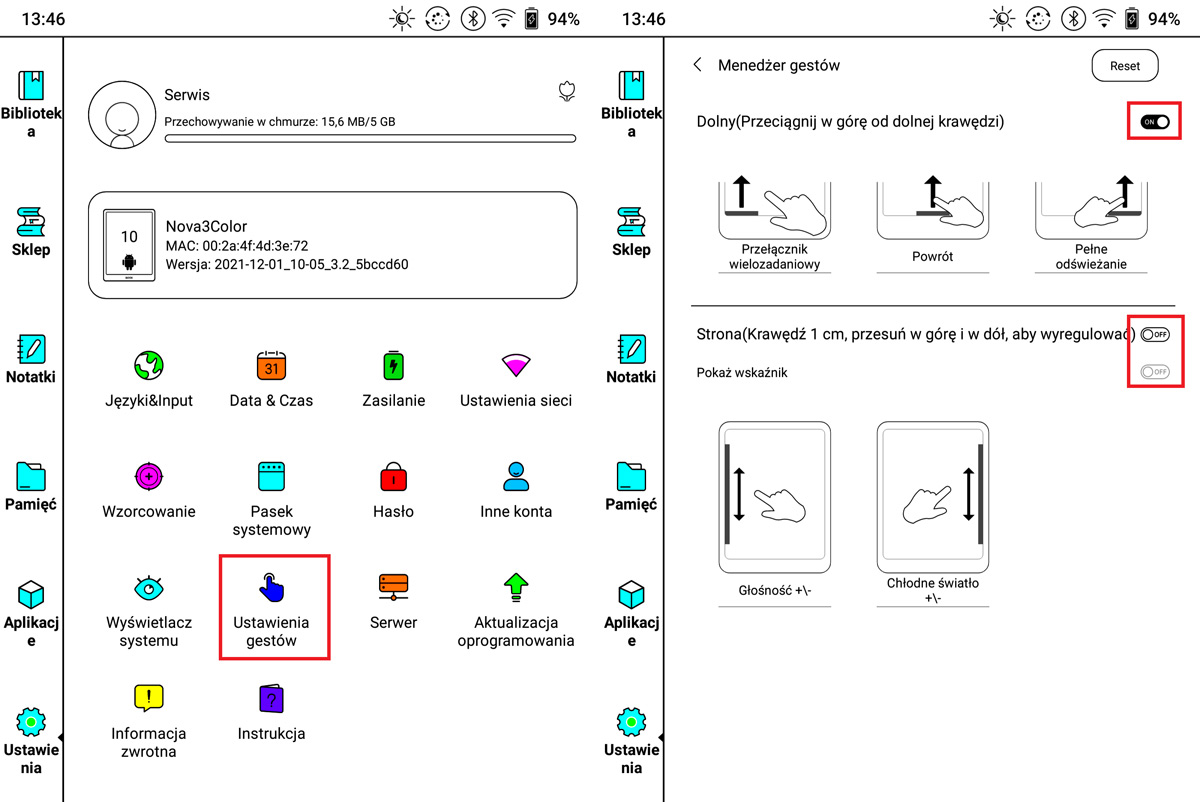
- Zmień funkcję danego gestu klikając na niego a następnie wybierając z listy nową funkcję
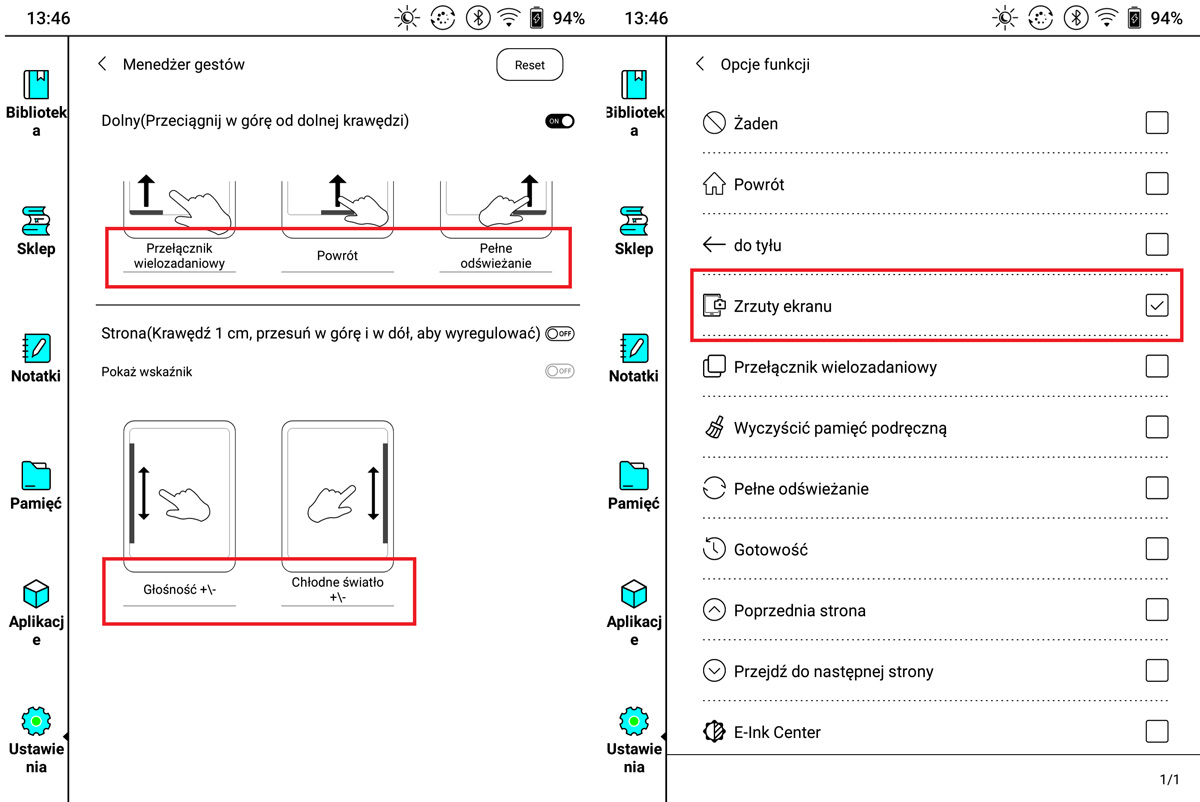
- Będąc w dowolnej książce kliknij środek ekranu
- Następnie 3 poziome linie w prawym górnym rogu i opcję Ustawienia
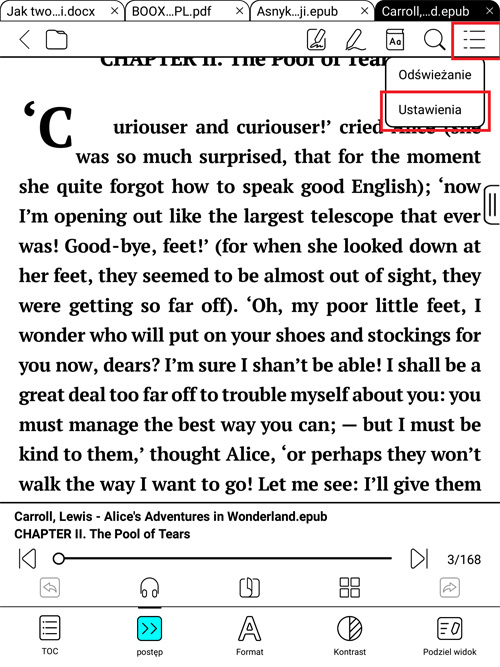
- Wejdź w Ustawienia pływającego paska narzędzi > Ustawienia główne
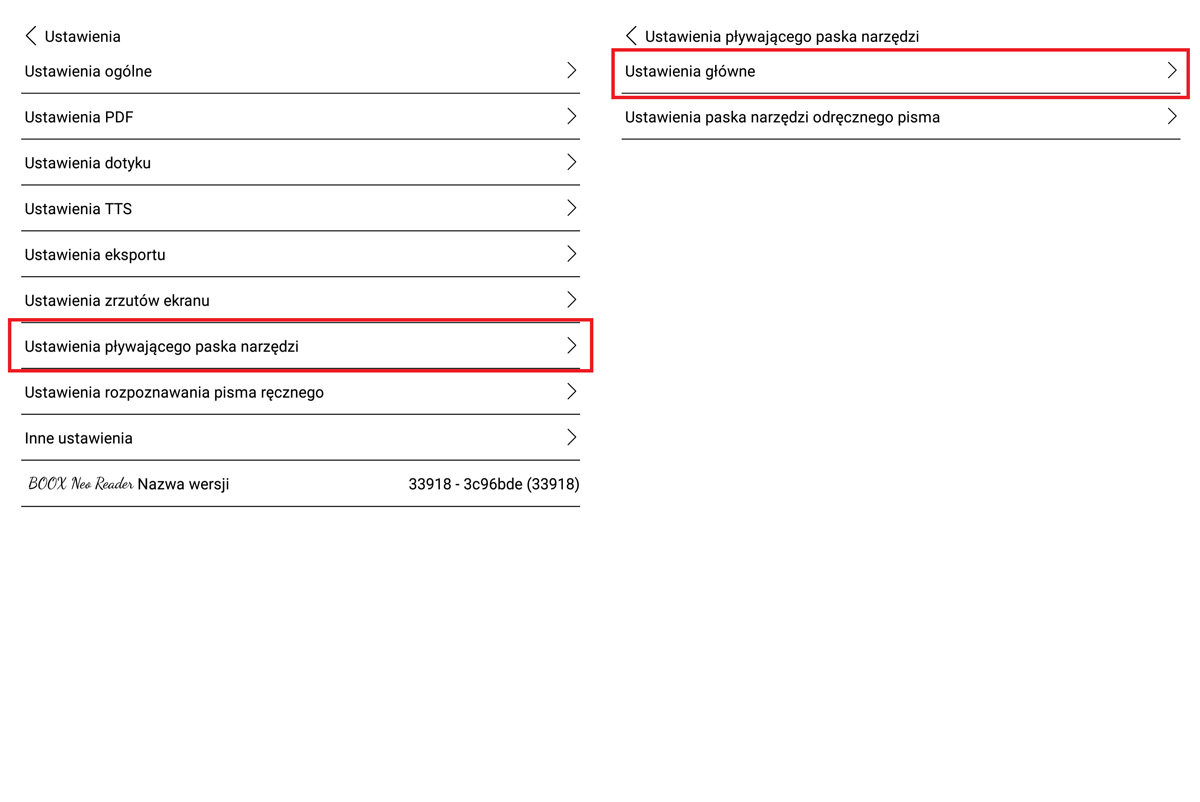
- Dodaj funkcje, które chcesz używać oraz usuń te, które są niepotrzebne
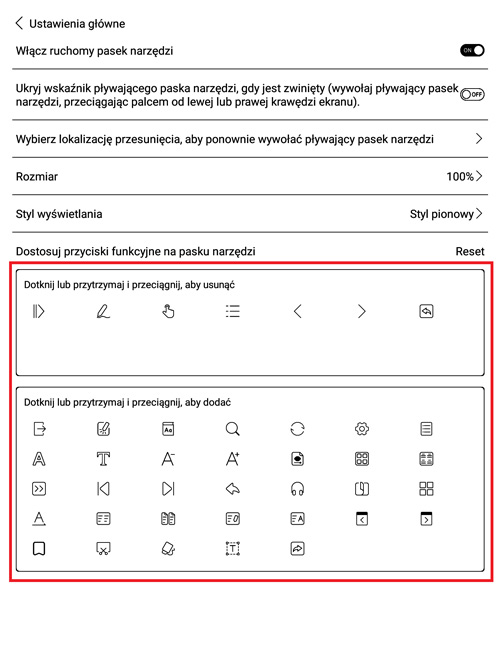
- Wejdź w „Ustawienia paska narzędzi odręcznego pisma” zamiast „Ustawienia główne”, aby dopasować rozmiar, styl i funkcje tego paska
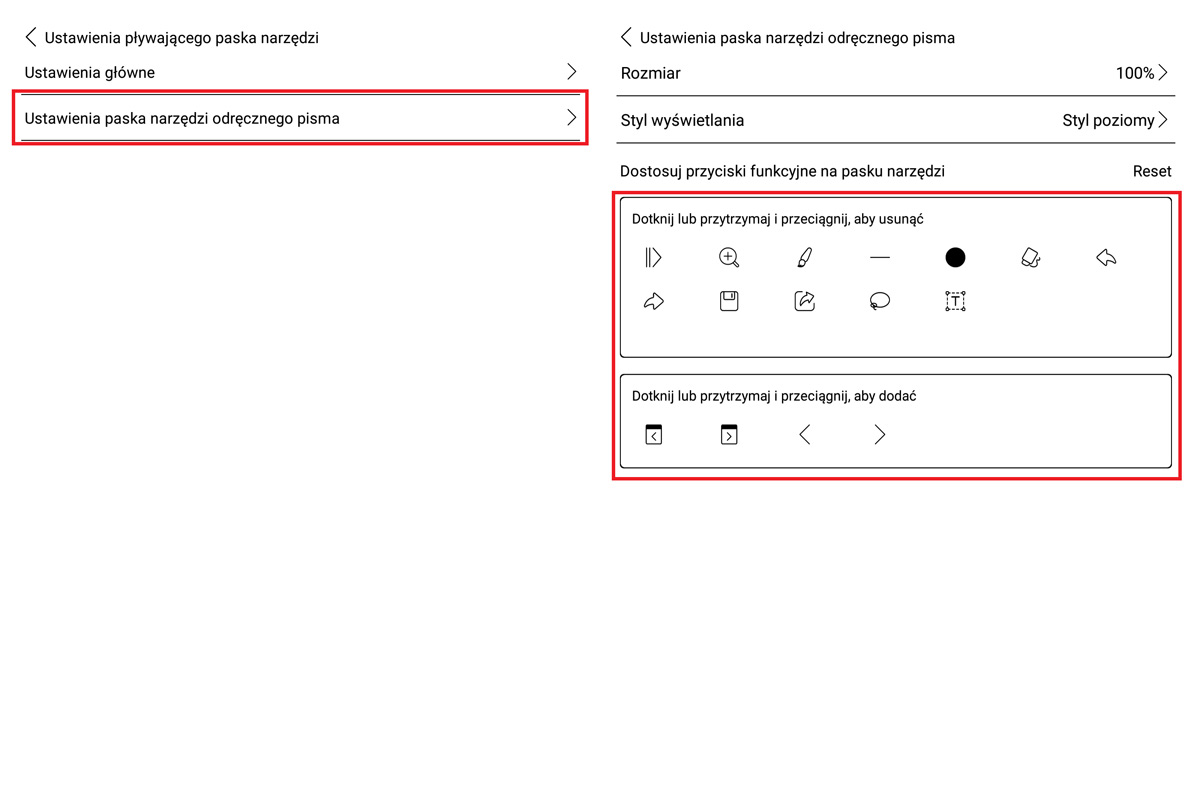
- Do wykonania kalibracji konieczny będzie rysik
- Wejdź w Ustawienia > Wzorcowanie i rozpocznij kalibrację przyciskiem START
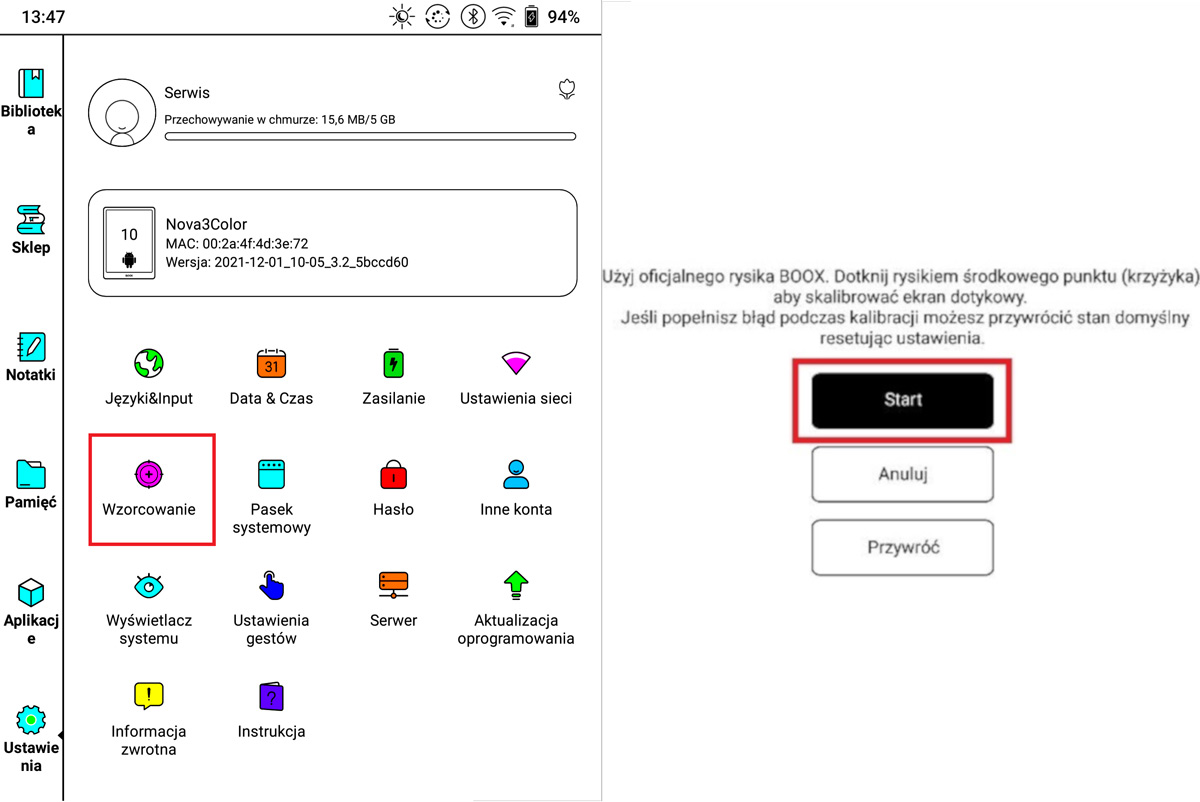
- Kolejno klikaj w środek wyświetlanych „celowników”
- Po skończeniu zatwierdź kalibrację przyciskiem „OK”
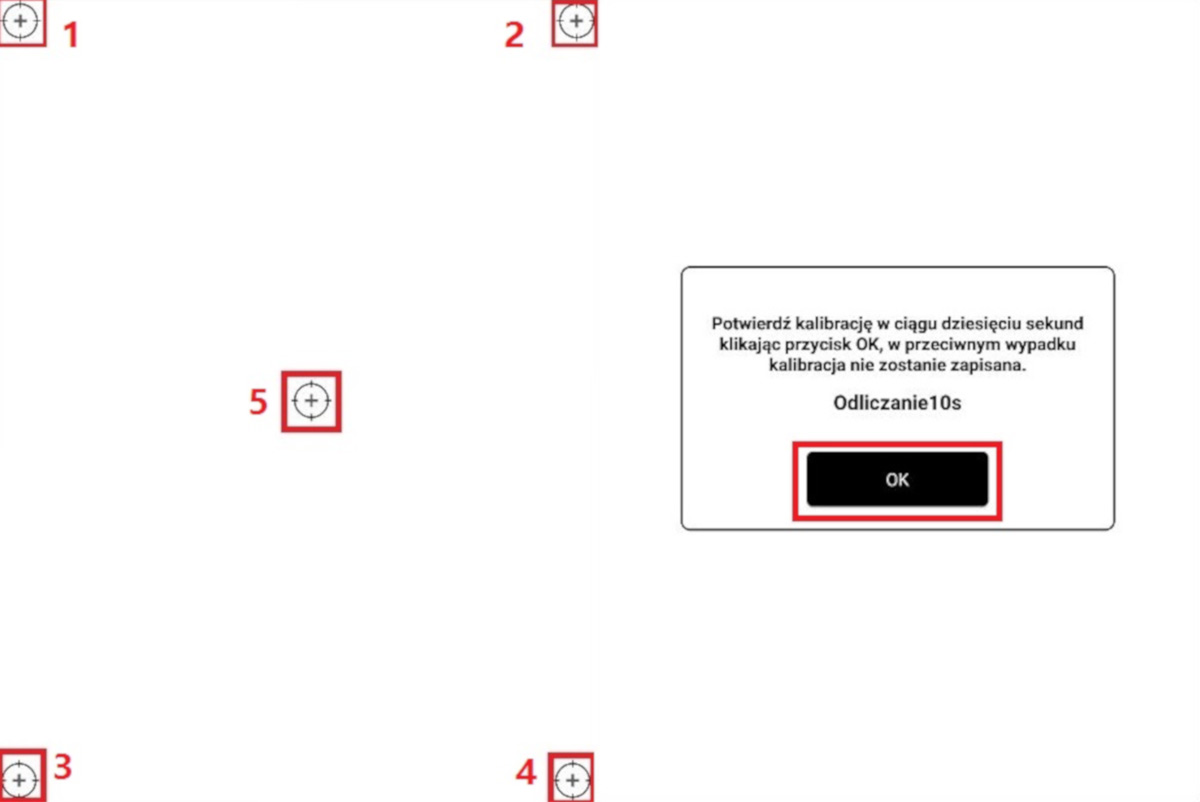
- W zakładce Aplikacje wybierz Wygaszacz ekranu
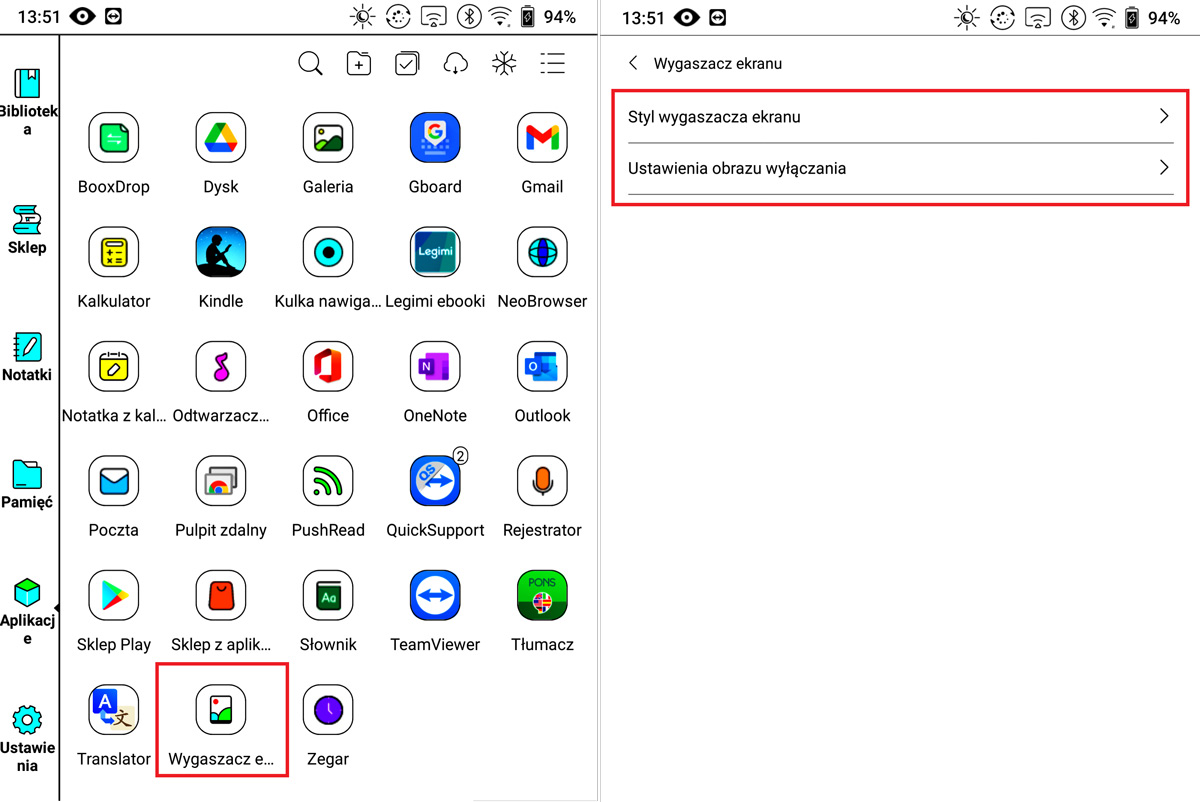
- Możesz zmienić wygaszacz ekranu oraz obraz wyłączania
Obraz możesz zmieniać na grafikę znajdującą się w pamięci urządzenia, w zsynchronizowanej chmurze lub przesłaną przez PUSH, dodać do niej zegar i tekst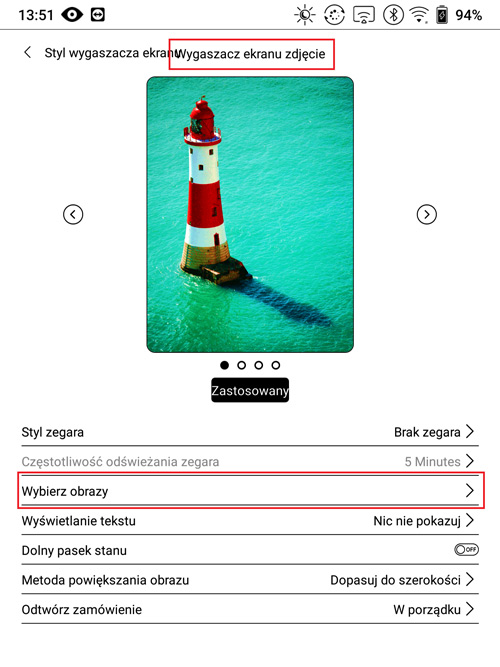 Zegar pokazuje datę i godzinę, można zmienić styl zegara, częstotliwość odświeżania i włączyć dolny pasek stanu
Zegar pokazuje datę i godzinę, można zmienić styl zegara, częstotliwość odświeżania i włączyć dolny pasek stanu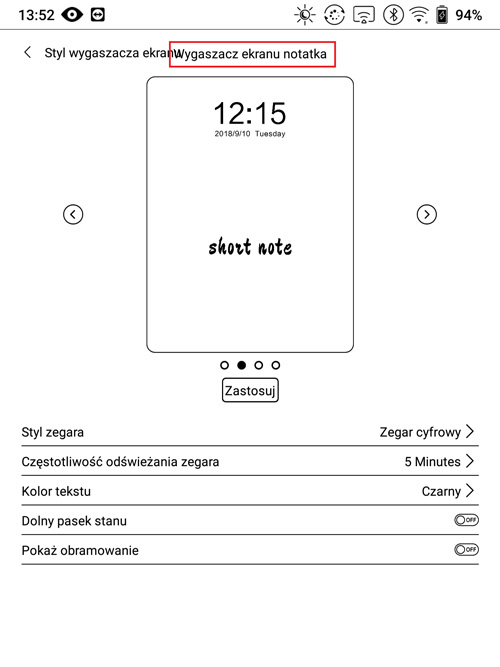 Notatka z kalendarza wyświetla notatkę zapisaną w kalendarzu danego dnia, można do niej dodać zegar i obramowanie
Notatka z kalendarza wyświetla notatkę zapisaną w kalendarzu danego dnia, można do niej dodać zegar i obramowanie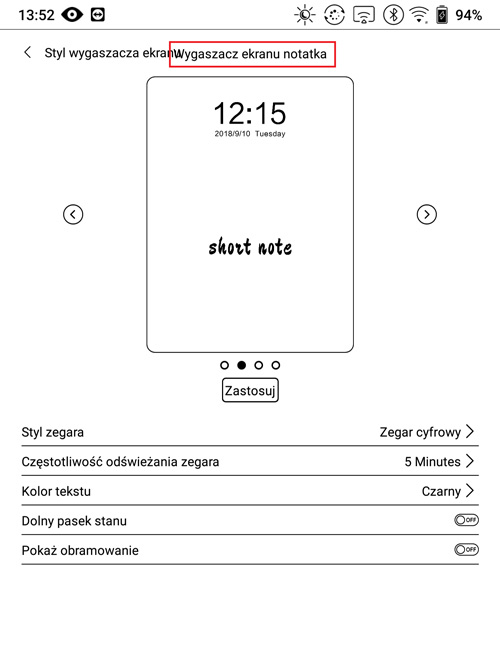 Przeźroczysty pokazuje to, co było wyświetlone przed wygaszeniem ekranu, jednak bez podświetlenia.
Przeźroczysty pokazuje to, co było wyświetlone przed wygaszeniem ekranu, jednak bez podświetlenia.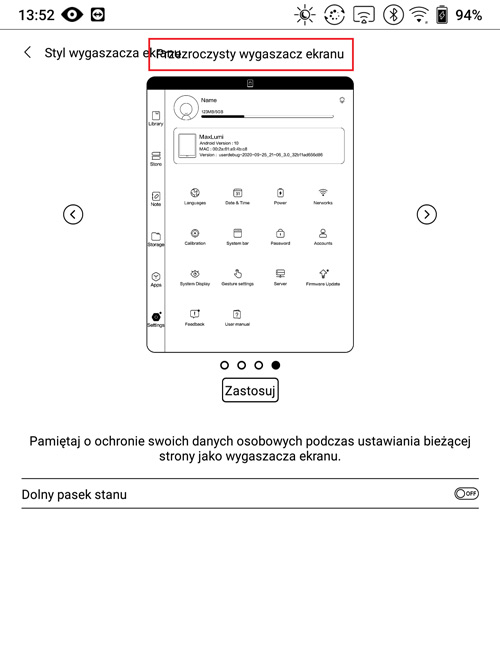
- Obraz wyłączania
Możesz zmienić na grafikę znajdującą się w pamięci urządzenia, w zsynchronizowanej chmurze lub przesłaną przez PUSH.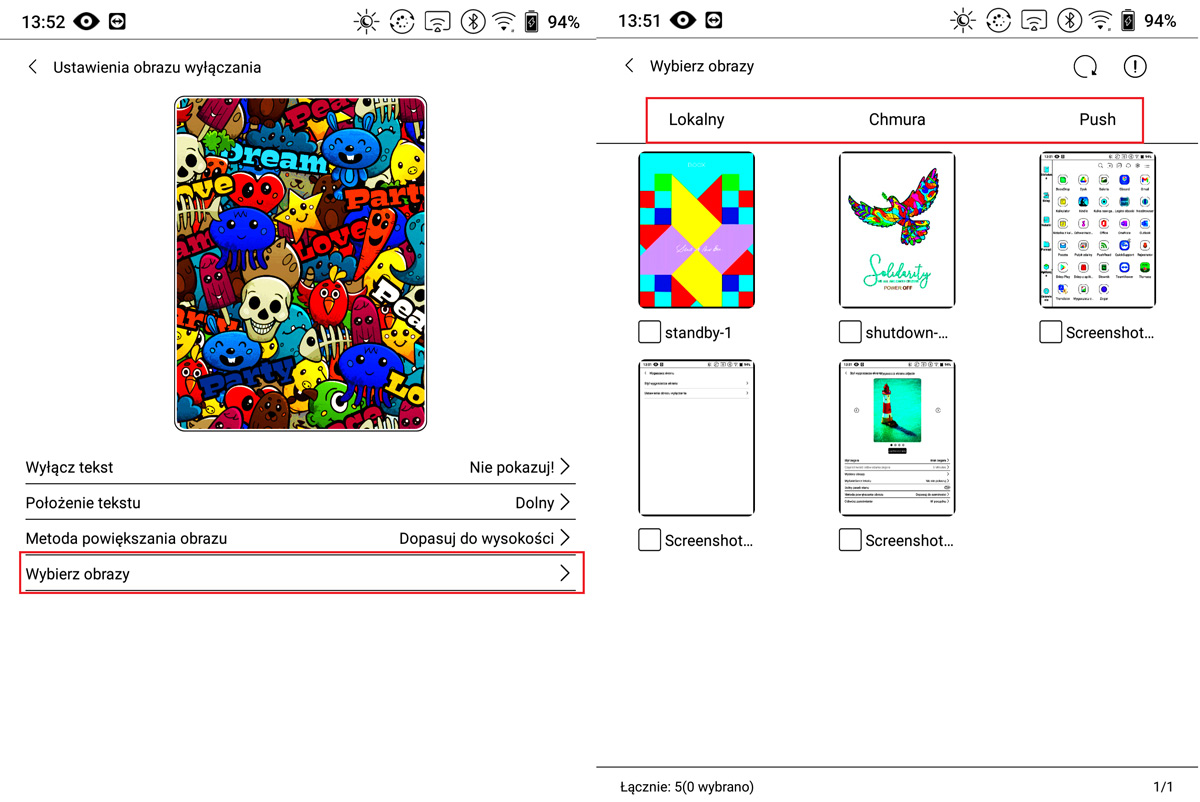
- Wejdź w Ustawienia > Aktualizacja oprogramowania
- Kliknij „Sprawdź aktualizacje”
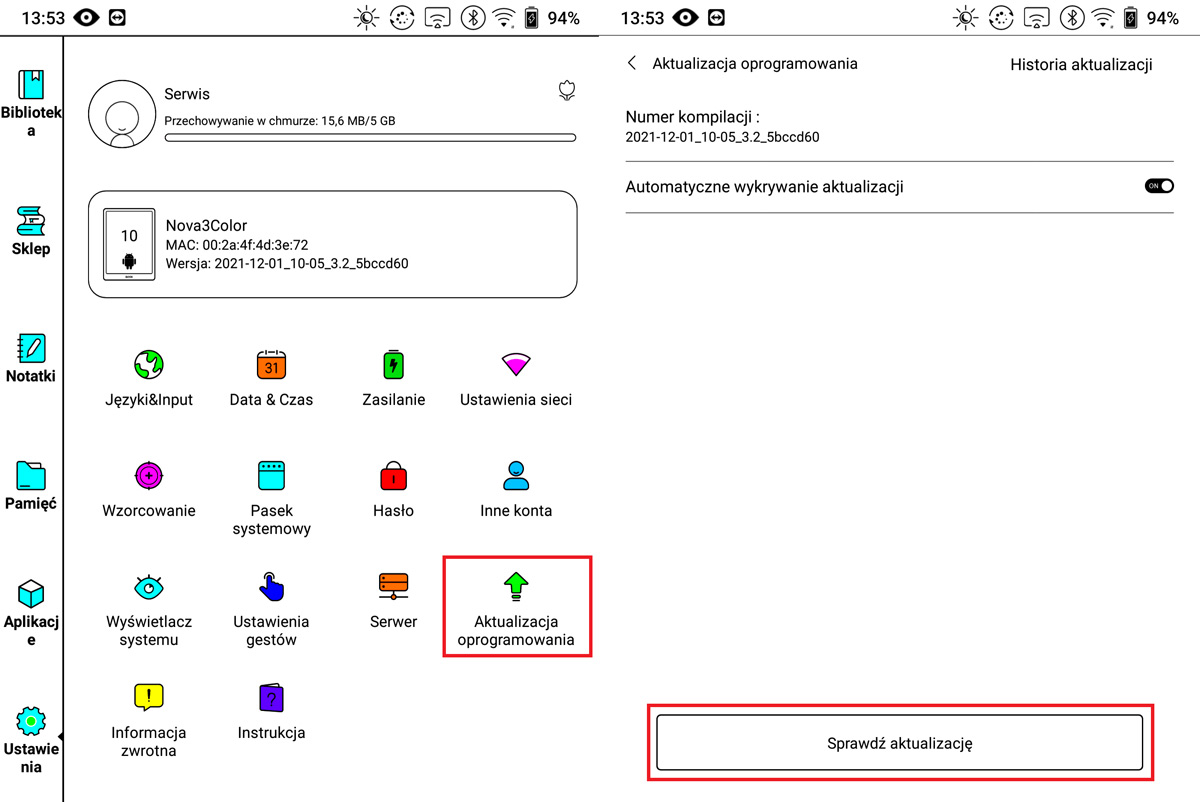
- Pojawi się okno informujące, czy jest to najnowsza wersja czy jest dostępna aktualizacja
- Możesz włączyć „Automatyczne wykrywanie aktualizacji”, które powiadomi Cię, kiedy pojawi się dostępna aktualizacja.
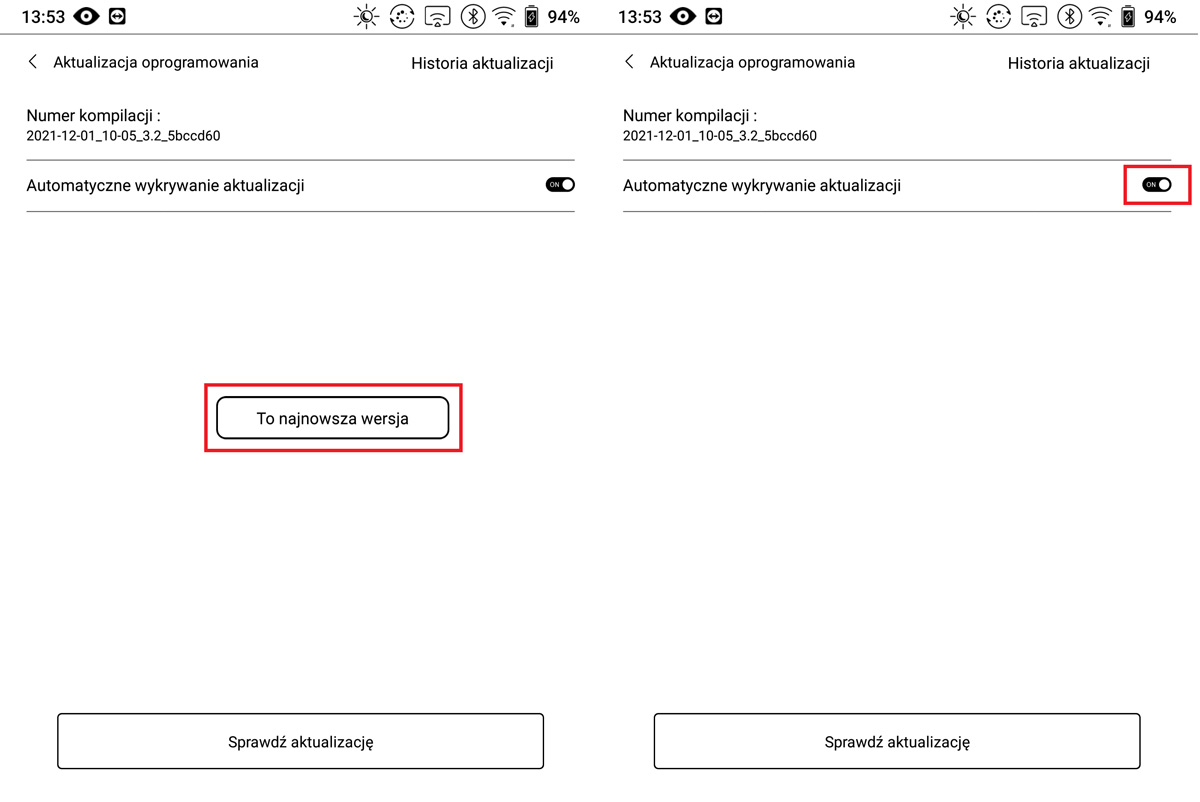
- W zakładce Aplikacje wybierz „Kulka nawigacyjna”
- Tutaj możesz ją włączyć/ wyłączyć i zmienić jej styl wyświetlania
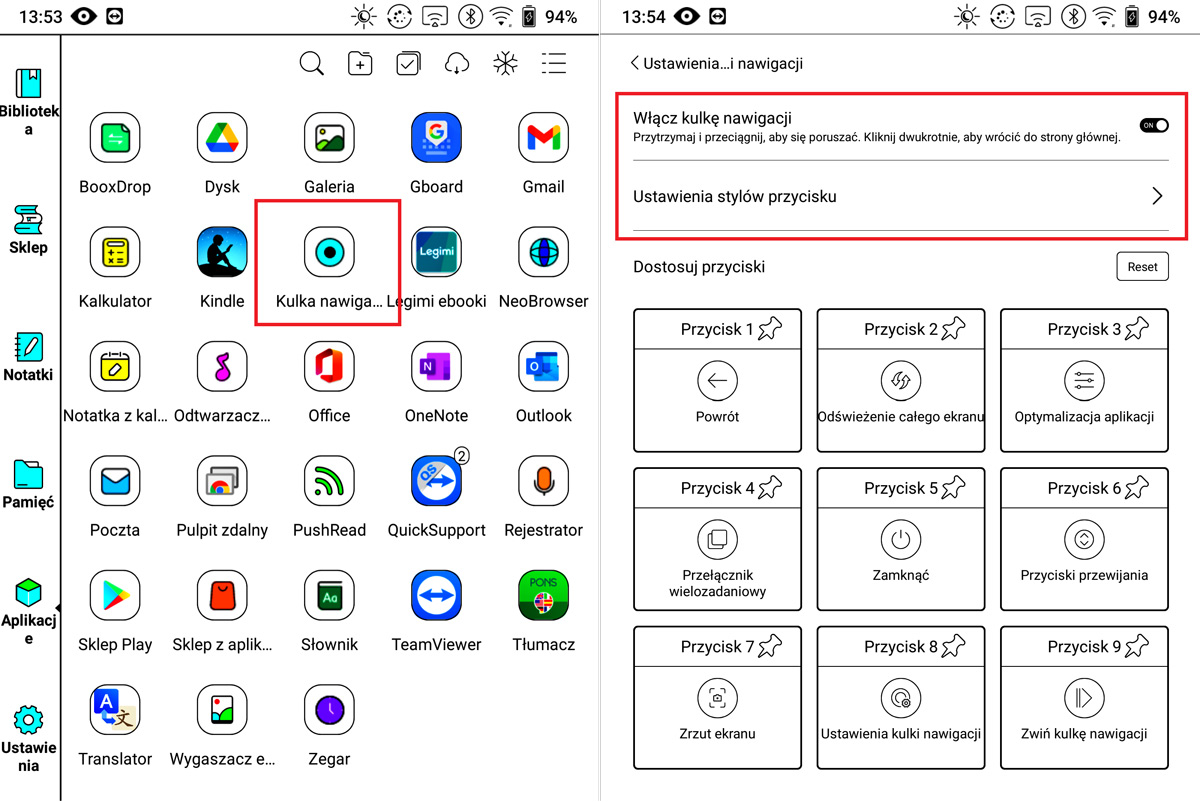
- Aby zmienić funkcje przycisku kliknij na wybrany kwadracik i wybierz nową funkcję
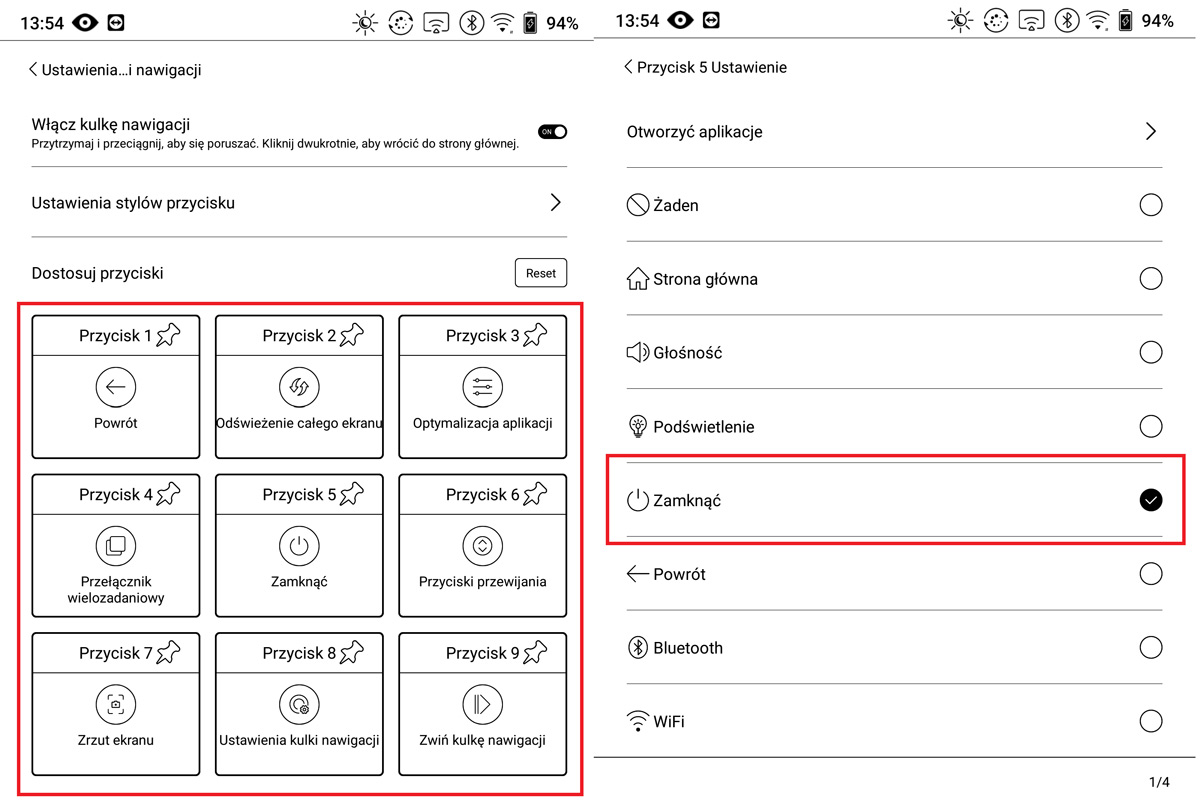
- Otwórz kulkę nawigacyjną i wybierz z niej opcję zrzut ekranu
- W prawym górnym rogu pojawi się podgląd wykonanego zrzutu
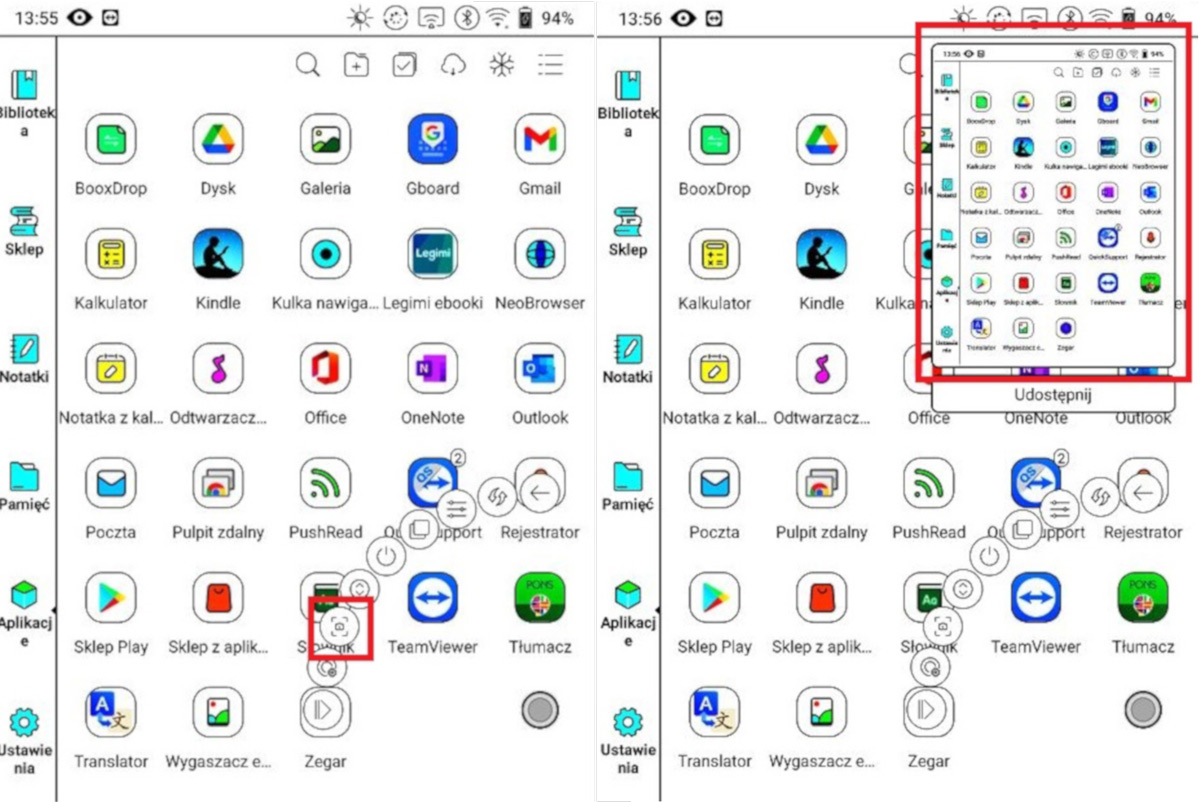
- Po kliknięciu w ten podgląd otworzy się okno z możliwością edycji
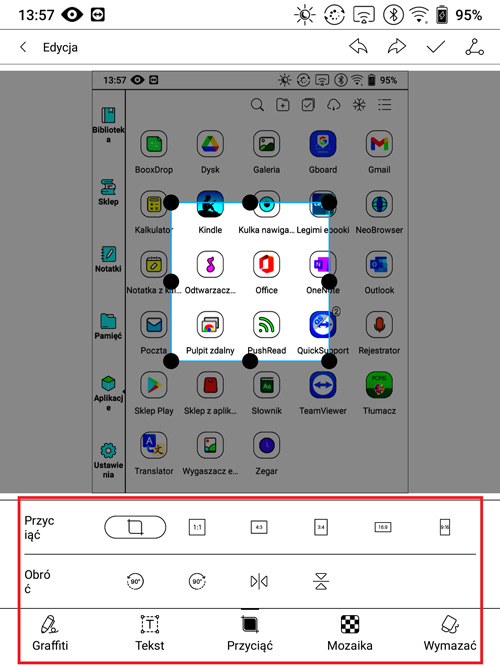
- Przeciągnij palcem od góry do dołu, żeby otworzyć Panel sterowania
- Na przełączniku skrótów kliknij ikonę kamery
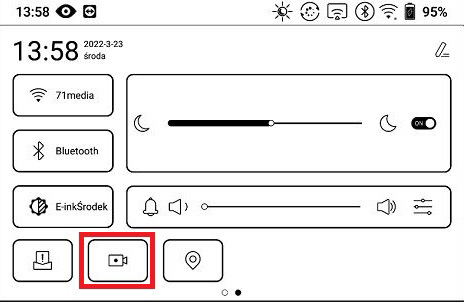
- W górnej części ekranu pojawi się pływające okno nagrywania ekranu
- Ikona kółka rozpoczyna nagrywanie, krzyżyk zamyka pływające okno.
- Po rozpoczęciu nagrania pływające okno wyświetli kwadratową ikonę, która zakańcza nagranie
- Pływające okno nie jest widoczne na nagraniu i możesz je przesunąć w dowolne miejsce.
- Po zakończeniu nagrania w prawym górnym rogu pojawi się podgląd utworzonego nagrania
- Po kliknięciu na niego możesz obejrzeć nagranie
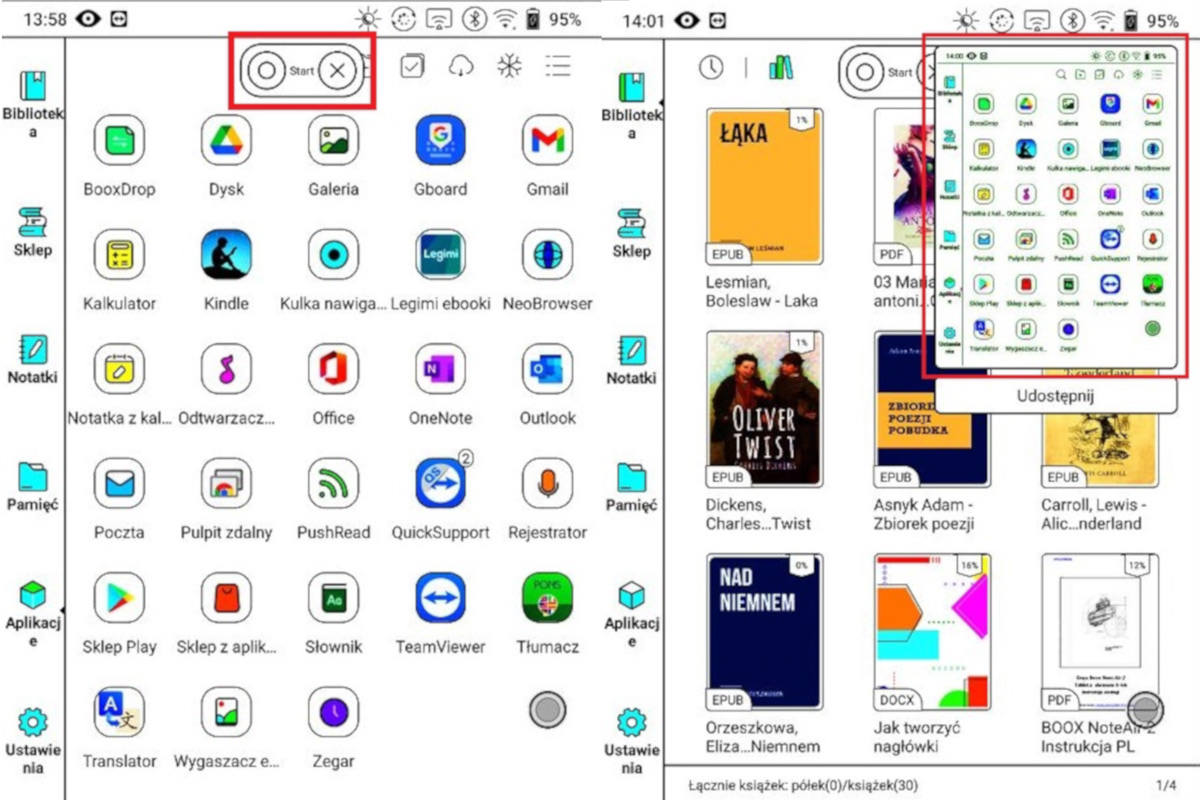
- W zakładce Ustawienia kliknij prostokąt z informacjami o czytniku
- Wejdź w Przywracanie ustawień fabrycznych
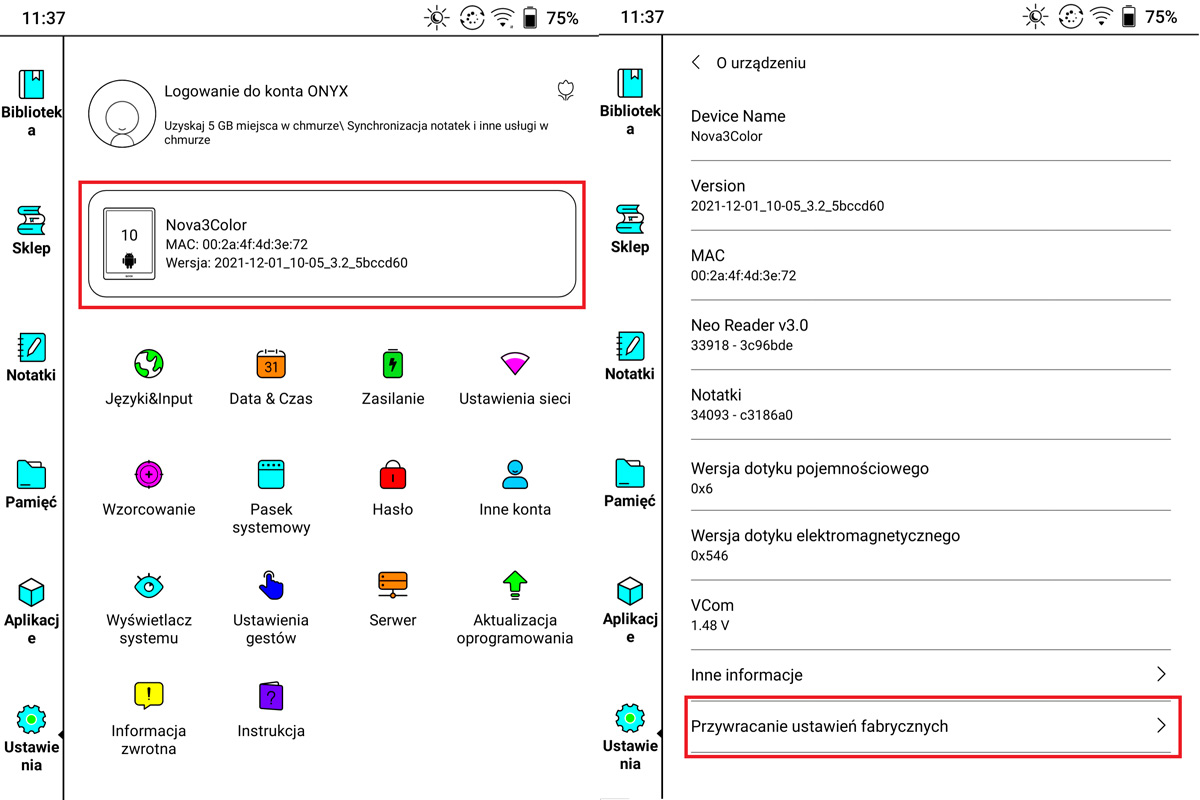
- Dwukrotnie zatwierdź klikając „Usuń wszystkie dane”
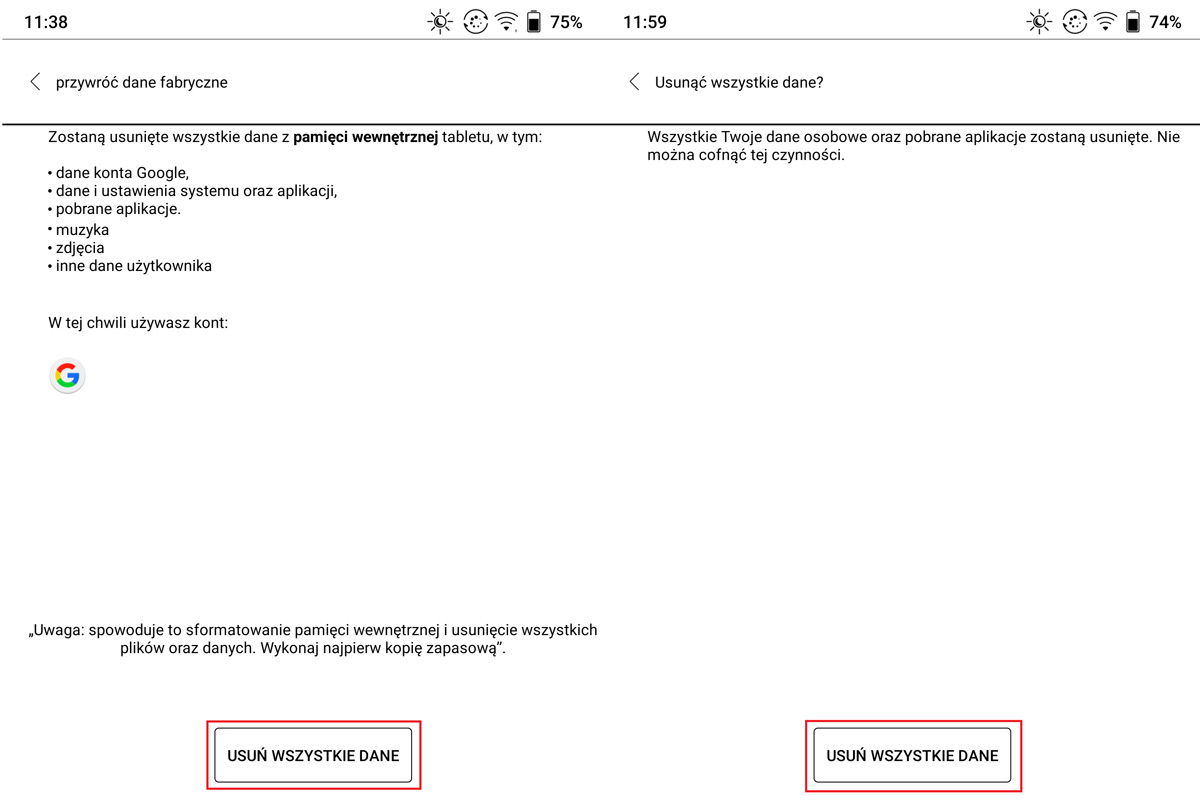
- Przed wykonaniem tej czynności warto zsynchronizować notatki z chmurą oraz skopiować książki na komputer, aby ich nie stracić
- Wejdź w Ustawienia > Zasilanie
- Ustaw, po jakim czasie bezczynności czytnik ma wejść w stan uśpienia, a po jakim wyłączyć
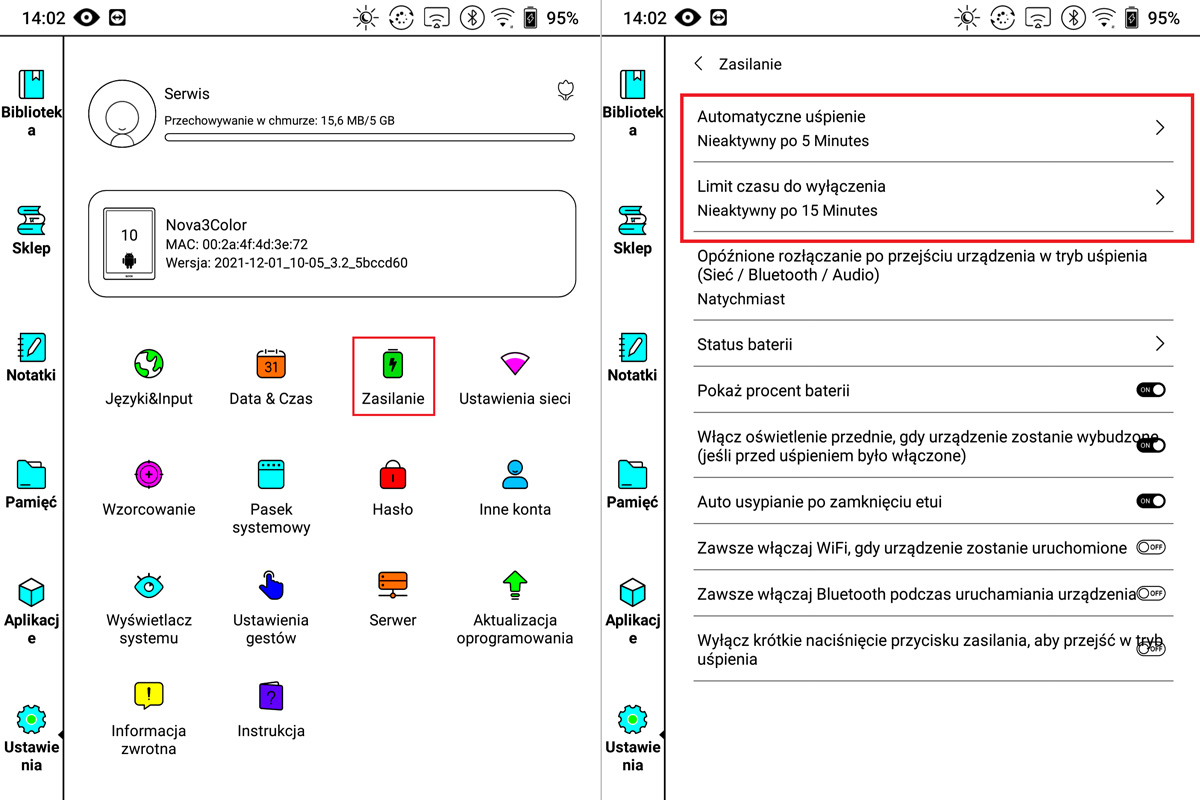
- Wejdź w Ustawienia > Język&Input.
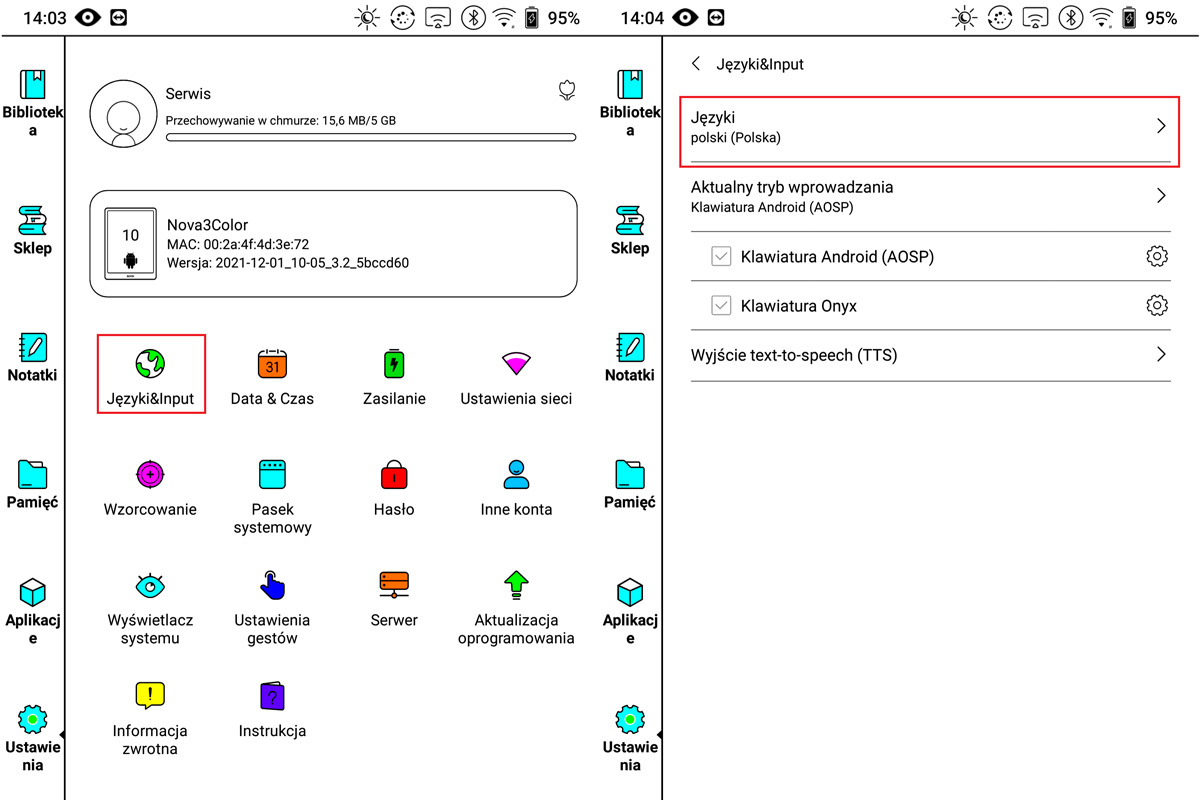
- Kliknij „Języki”
- Z listy wybierz język, w jakim ma być czytnik
- W tym miejscu można też zmienić klawiaturę
- Przeciągnij palec z góry w dół ekranu, żeby otworzyć panel sterowania
- Kliknij „E-inkŚrodek”
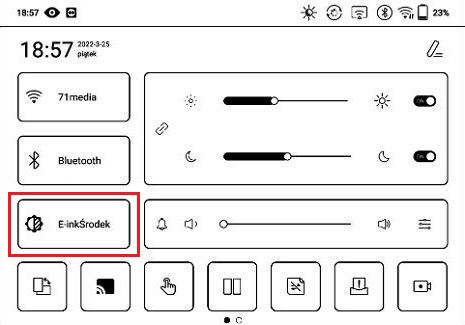
- W dolnym prostokącie dostępne są tryby:
Normalny – dobra jakość wyświetlania, odpowiedni do czytania tekstu
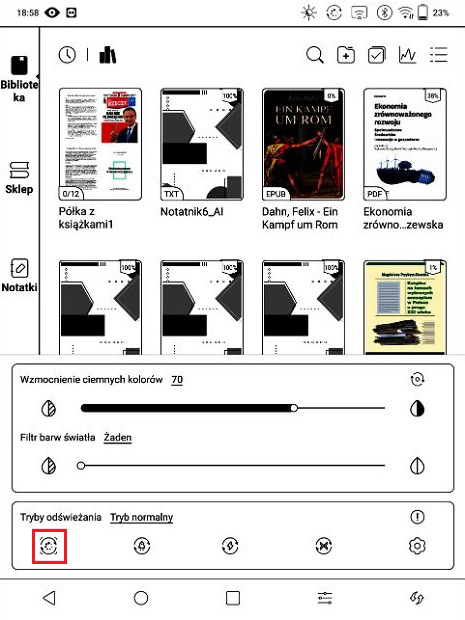 A2 – mogą występować cienie, odpowiedni do przewijania stron zawierających obraz i tekst
A2 – mogą występować cienie, odpowiedni do przewijania stron zawierających obraz i tekst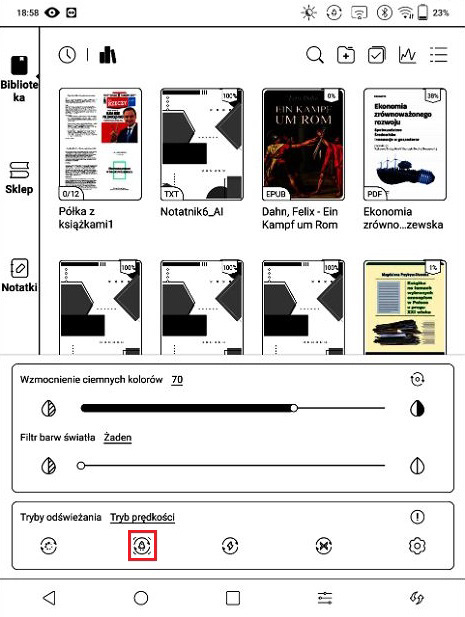 Prędkości – z lekkimi cieniami, odpowiedni do szybkiego czytania tekstu i przeglądania obrazów
Prędkości – z lekkimi cieniami, odpowiedni do szybkiego czytania tekstu i przeglądania obrazów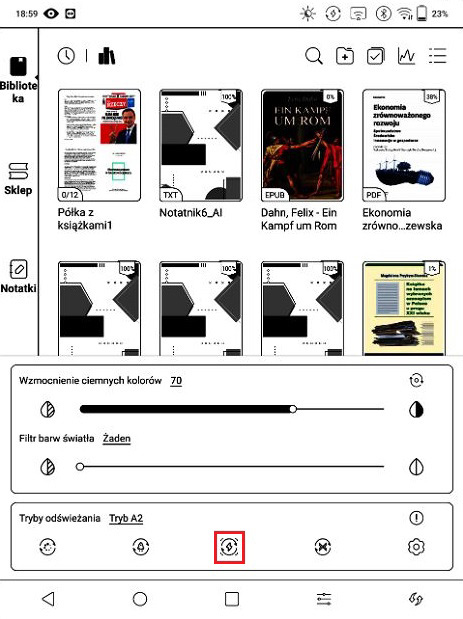 X – może skutkować utratą szczegółów, odpowiedni do przeglądania stron internetowych oraz wideo (nie jest dostępny w czytnikach z kolorowym ekranem)
X – może skutkować utratą szczegółów, odpowiedni do przeglądania stron internetowych oraz wideo (nie jest dostępny w czytnikach z kolorowym ekranem)